こんにちは。エジソン予約の中の人です|д゚)
前回はEDISONE予約のアカウントを作成をご説明しました。
- STEP1.アカウントを作成しよう
- STEP2.かんたん設定でお店登録←イマココ
アカウントを作成すると、予約タイプの設定画面が表示されました。
ここで予約タイプを設定すると、かんたん設定へと進みます。
かんたん設定は画面にそって設定内容をマウスでポチポチっとするだけの、
本当にかんたん設定になっています(/・ω・)/
今回はサロンタイプを選択した場合で進めていきたいと思います。
目次
STEP2 かんたん設定でお店登録
Start. 予約タイプを設定
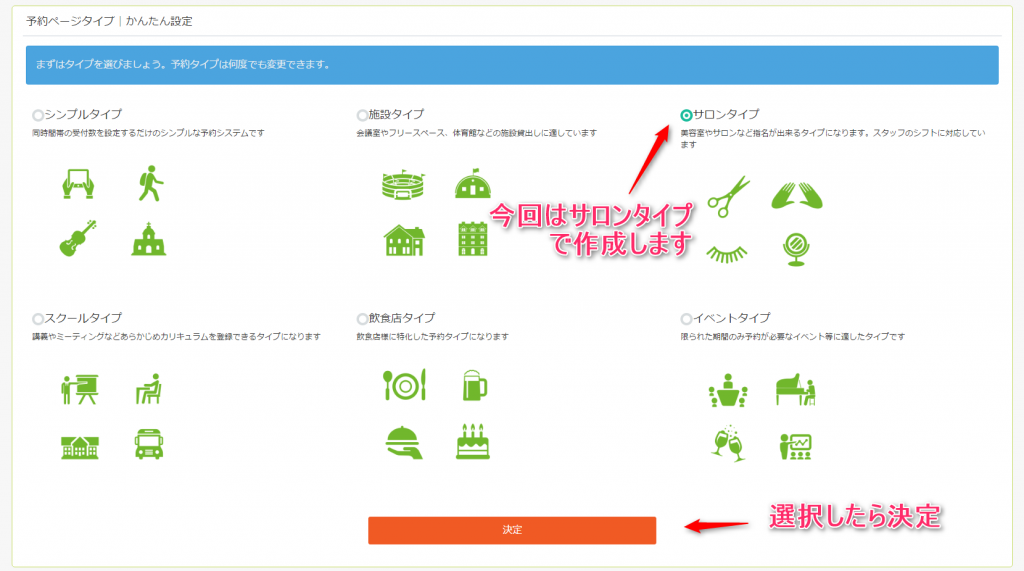
アカウントを登録すると、予約タイプの選択画面が表示されます。
ここで、業種にあった予約タイプの設定を行います。
(*設定はあとから変更できます。)
今回はネイルサロンをモデルにして登録していきたいと思いますので、
「サロンタイプ」を選択します。
1. 予約条件を設定
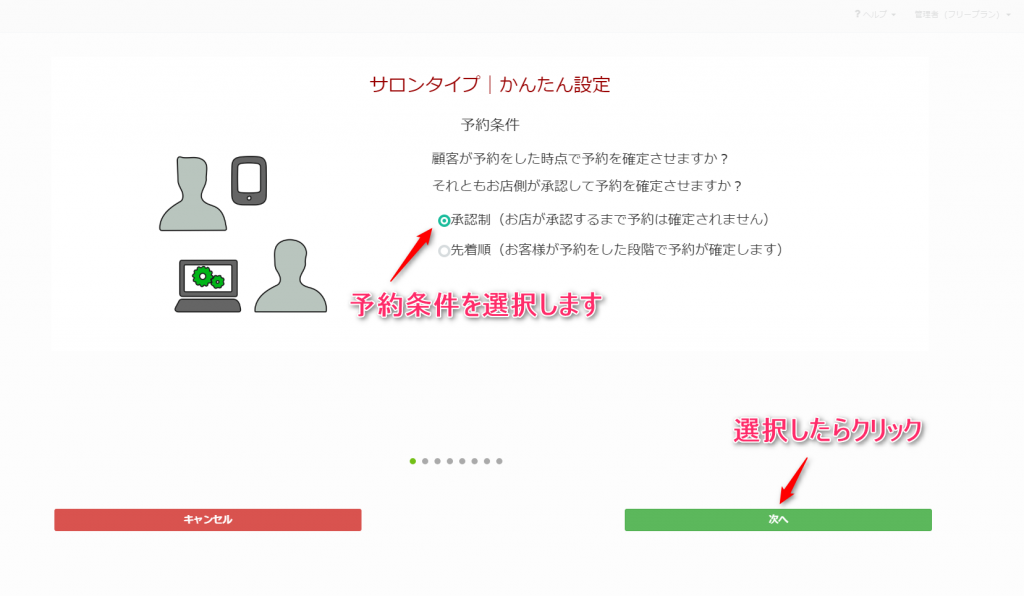
こちらは予約が確定するタイミングを選択します。
承認制は、予約内容を確認後お店が承認することで予約が確定します。
抽選や条件のいい予約を選択したい場合はこちらを設定します。
先着順は、お客様がEDISONE予約から予約を実行した時点で予約が確定されます。
予約の内容は管理画面から変更できます。
途中で予約条件の変更も行えます。
2. 同時間帯受付数の設定
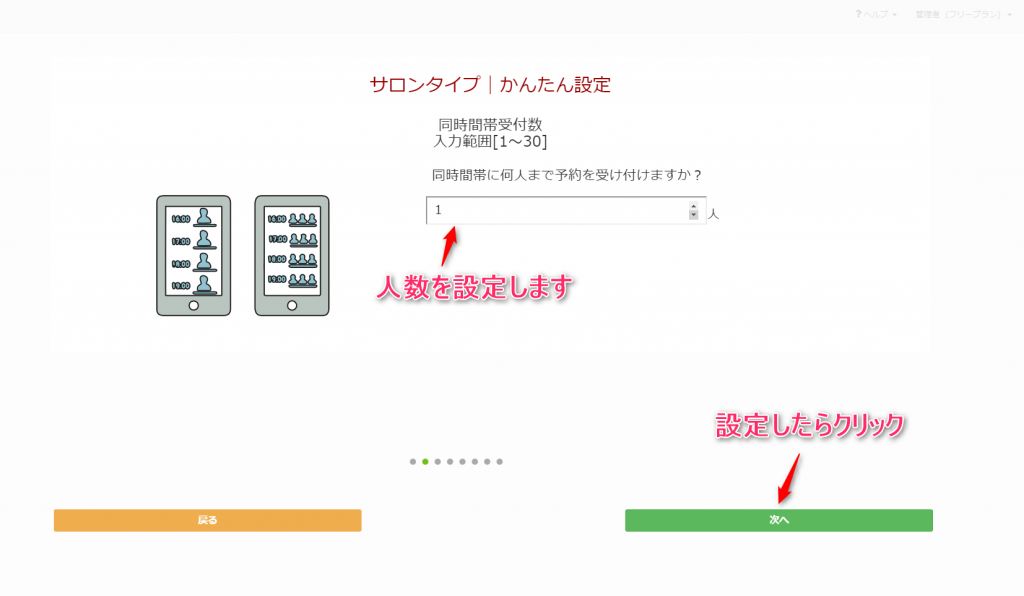
一つの時間帯に何人まで予約を受けるかを設定します。
(枠の中にカーソルを合わせるとプルダウンが現れます。)
1回~30回まで設定が可能です。
3. 同一人物予約上限
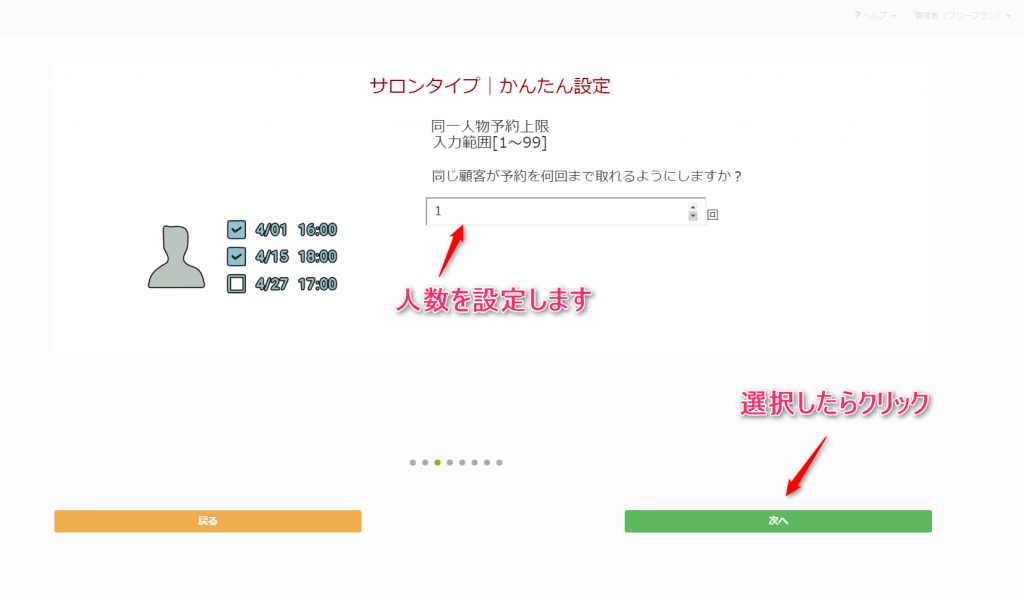
一人のお客様が何回予約できるかを設定します。
1回~99回まで設定が可能です。
4. フリー予約
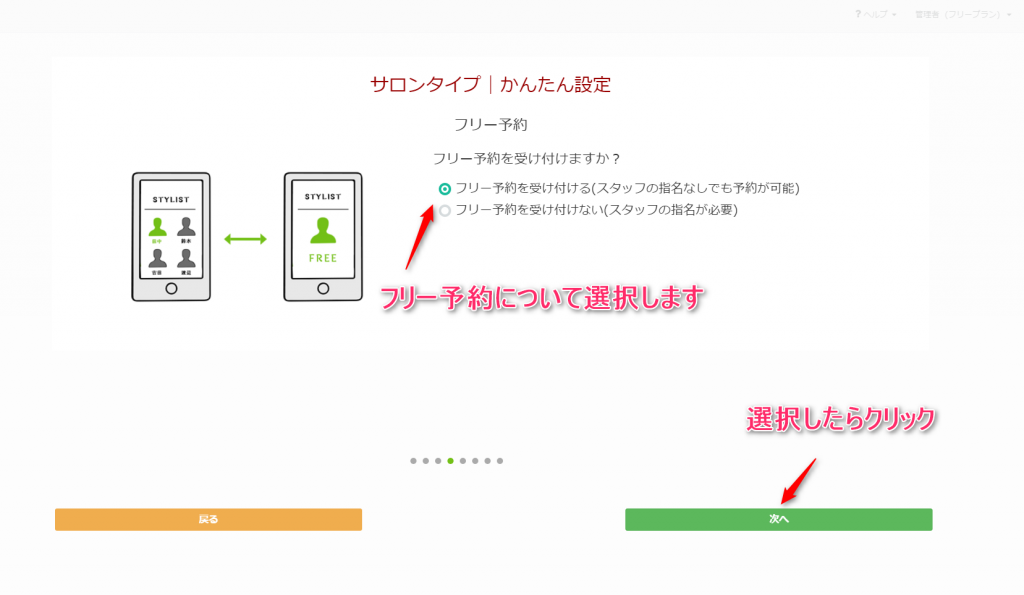
フリー予約の設定をします。
スタッフの指名がない場合でも予約を受け付けるかを選択します。
必ずスタッフを指定し予約する必要がある場合は「フリー予約を受け付けない」を
選択してください。
5. 予約受付時間
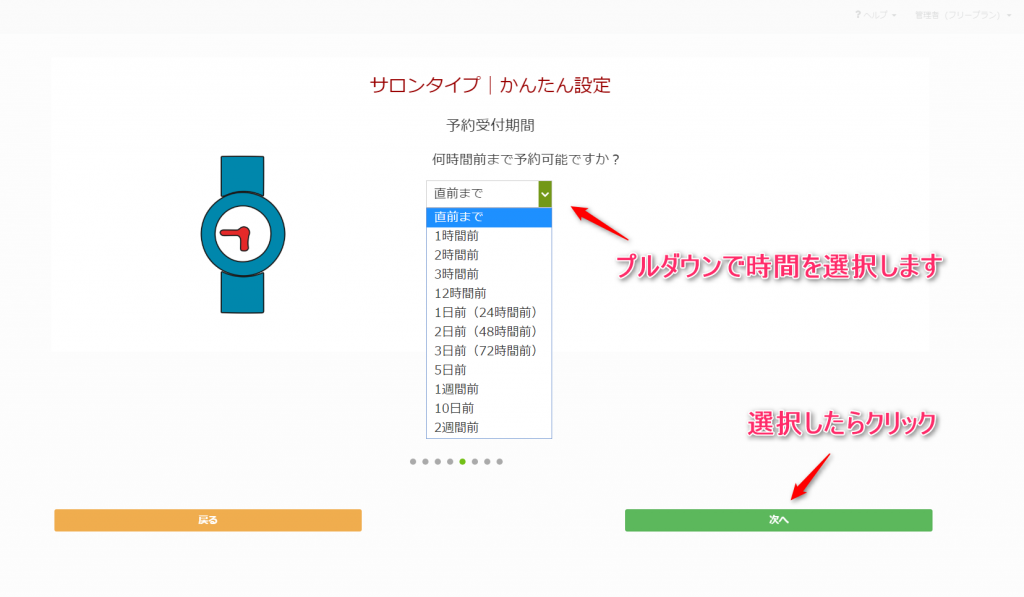
予約を受け付ける時間を設定します。
予約時間の何時間前まで予約が可能か設定します。
6.キャンセル受付
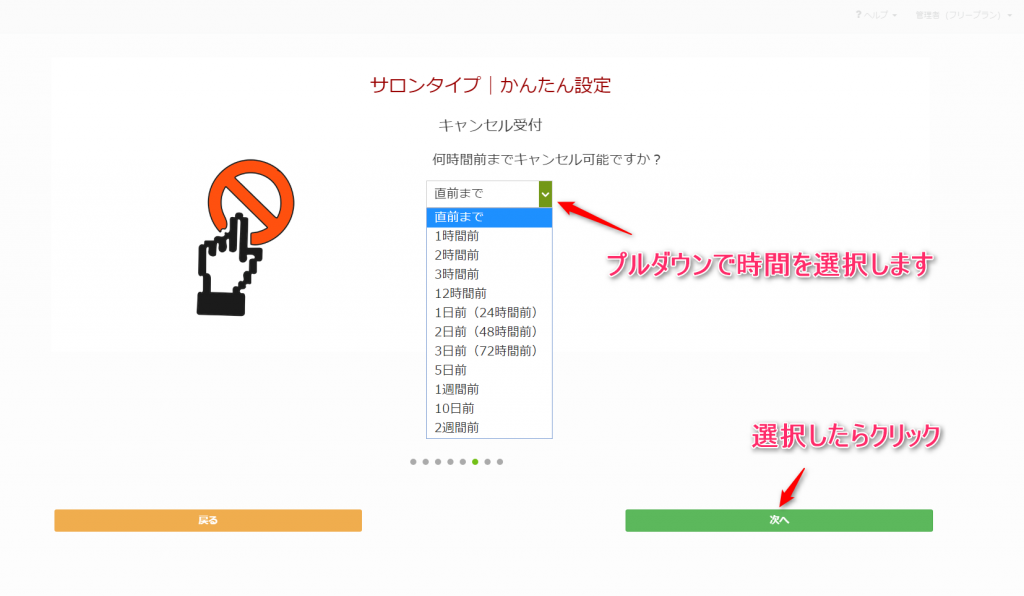
予約の何時間前までにキャンセルを受け付けるか設定します。
7.予約時入力項目設定
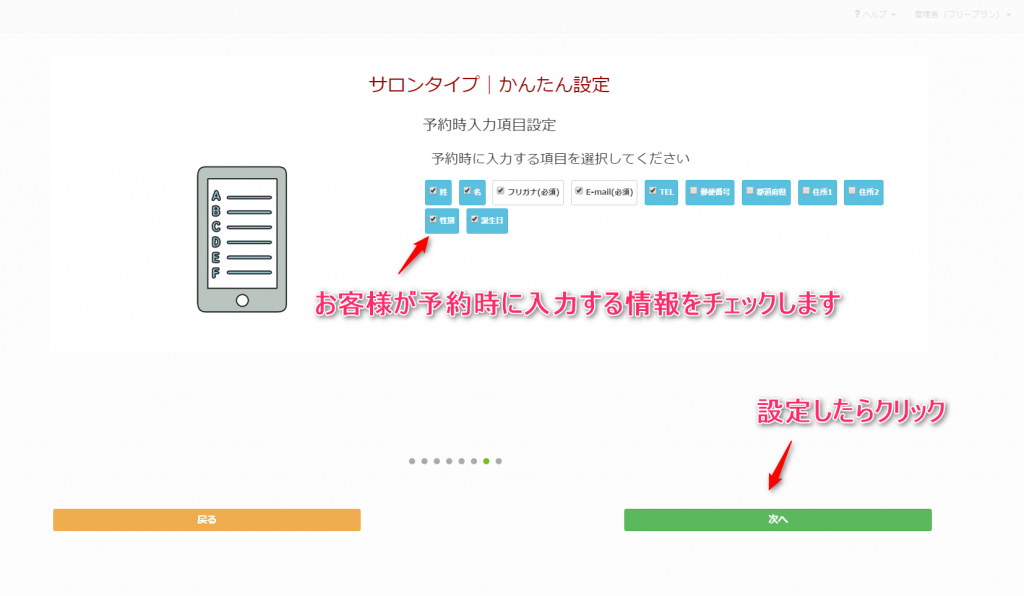
お客様が予約時に入力する項目を選択します。
チェックボックスで入力する項目を選択することができます。
フリガナとE-mailは入力必須項目となるため変更はできません。
こちらの項目については管理画面から変更できます。
8.予約ページ公開設定
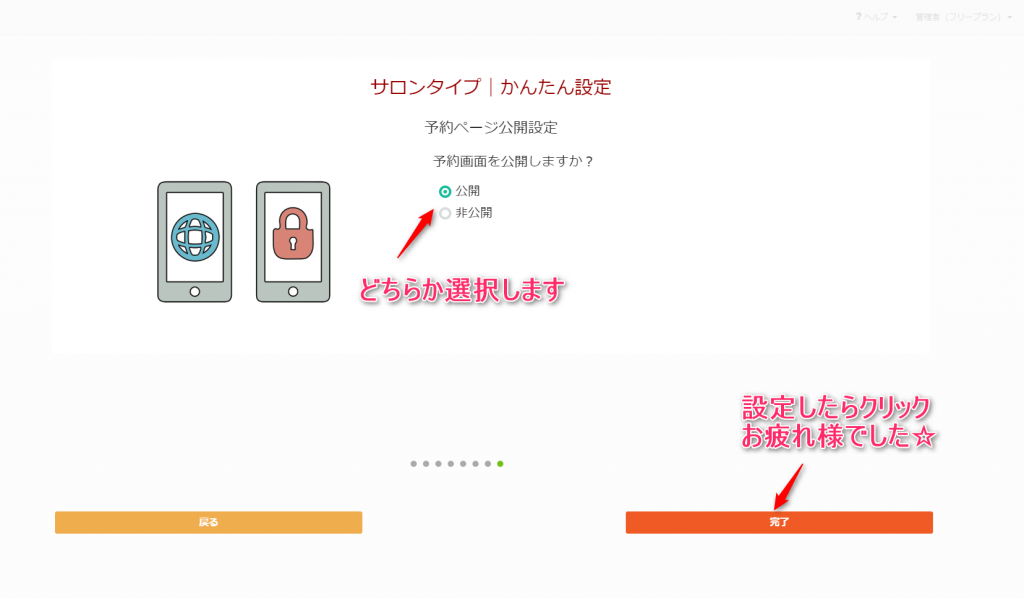
予約画面をすぐに公開したいときは「公開」を、もう少しメニューや店舗情報の設定を行いたいときは「非公開」を選択します。
これは、いつでも変更が可能です。
かんたん設定は以上となります。「完了」をクリックすると、店舗情報やメニューの設定画面が表示されます。
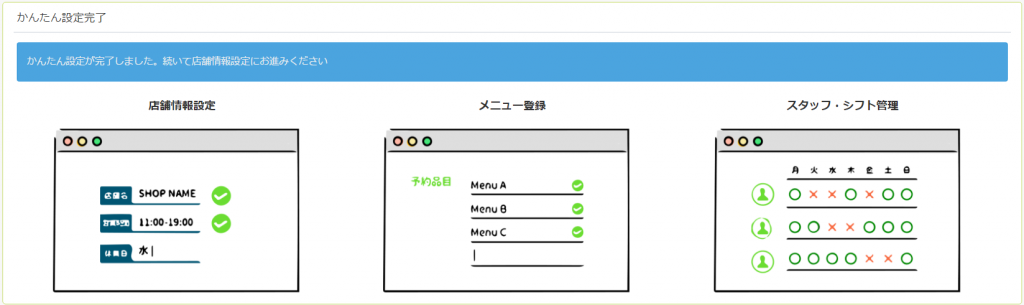
次回は店舗情報設定についてご案内したいと思います。


