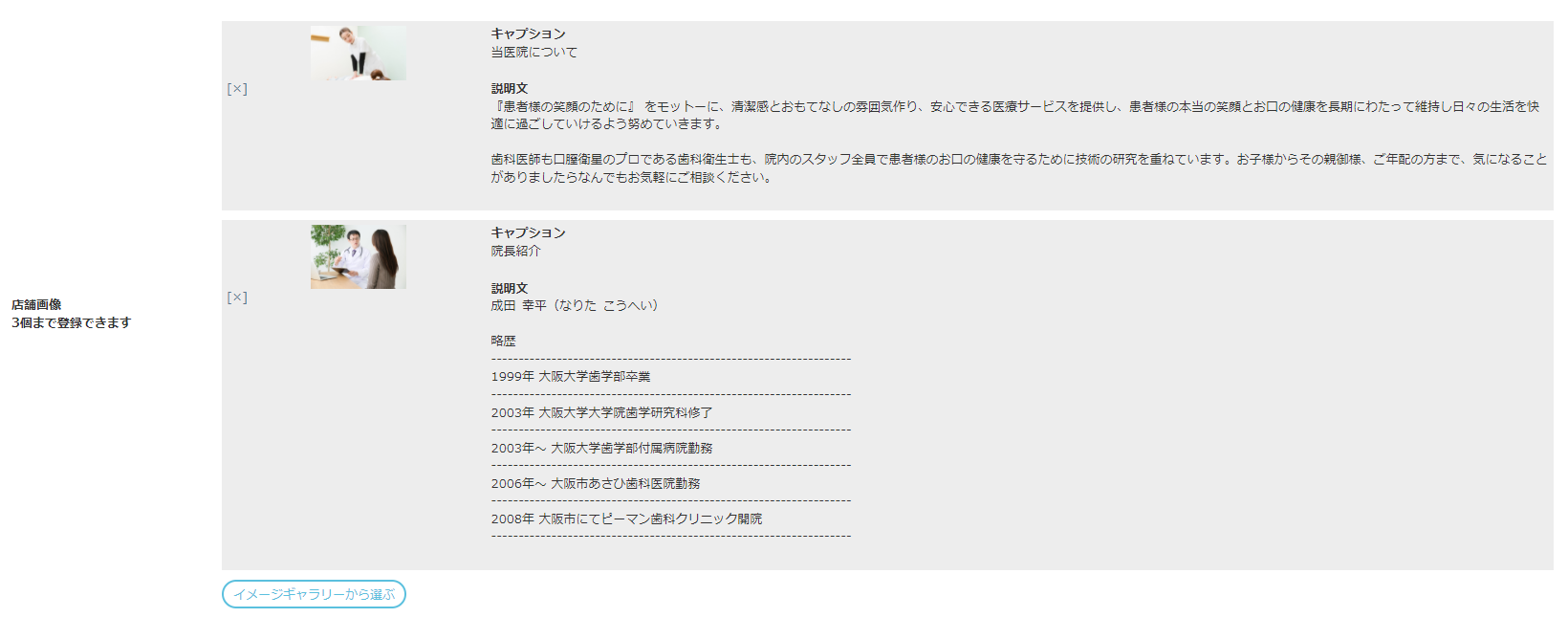いつも 予約システム EDISONE をご利用いただきまことにありがとうございます。
EDISONEサポートチームです。
この記事ではお問い合わせをいただくことが多い、「EDISONEで画像をアップロードする方法」について、解説いたします。
頻繁にいただくご質問への回答や、アップロード方法について、詳しく記載していきますので、現在EDISONEの導入設定を進められている方は是非ご参照ください!
目次
画像のアップロードはPCで操作する必要がある
まず前提として、画像アップロードの際に操作する必要があるイメージギャラリー機能は、スマートフォンやタブレットでの操作に対応していない為、PCにてブラウザからEDISONEにログインし、操作していただく必要がございます。
現在EDISONEの初期設定をスマートフォンやタブレットから進められている方はPCで再度設定をお願いいたします。
管理画面にログイン ≫
画像登録・アップロードの操作手順
EDISONEで画像を登録し、予約ページや店舗ページ(簡易ホームページ)内で画像を表示させるには、以下の操作が必要です。
上記2つの手順について、それぞれご説明します。
イメージギャラリーで画像をアップロードする
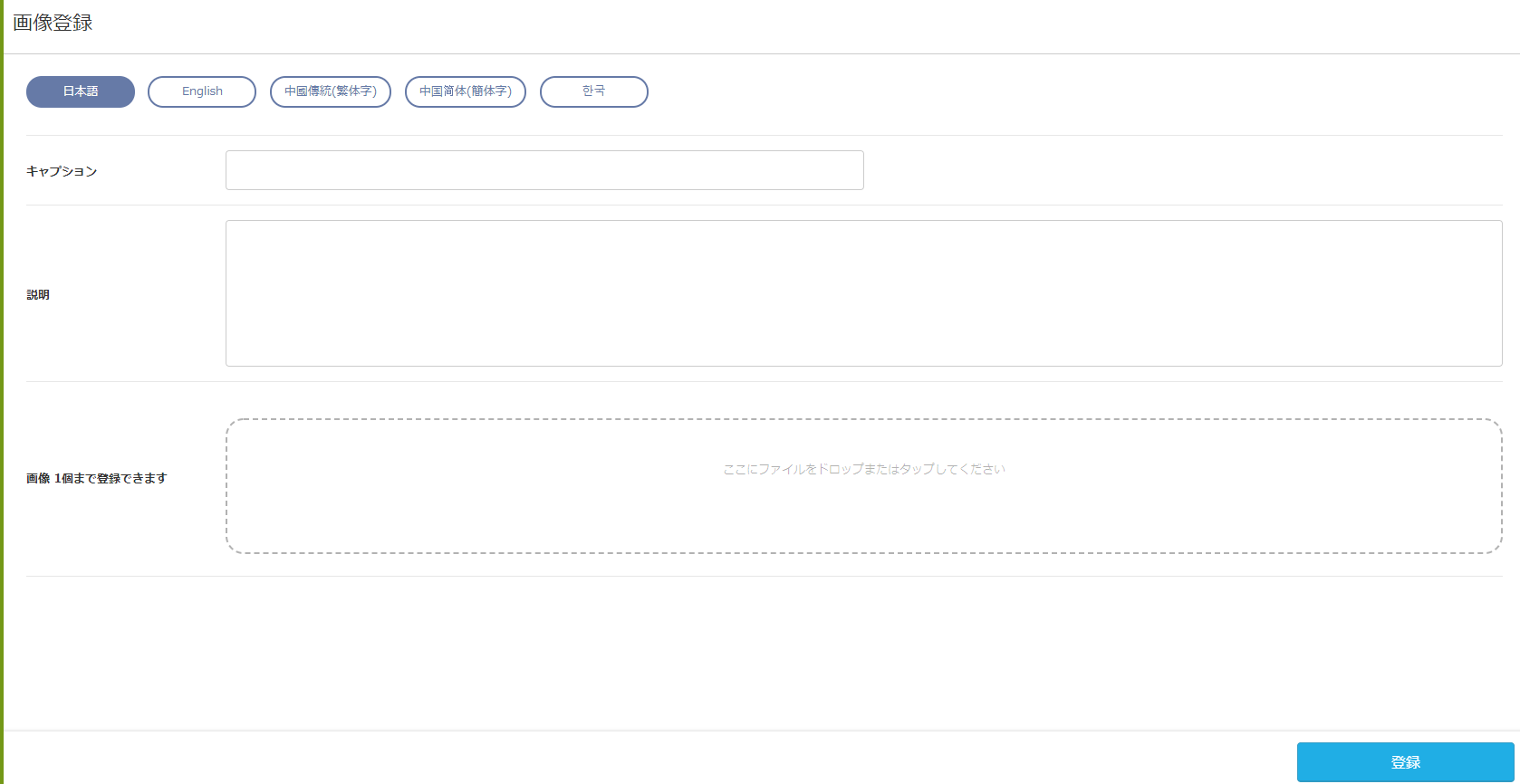
まずはEDISONEに使いたい画像をアップロードします。
画像のアップロードはイメージギャラリーを使います。
最大50枚の画像登録が可能ですので、季節ごとやイベント時に画像を切替えるといった使い方もできます。
操作方法
管理画面にログインし、以下の通りイメージギャラリーに移動します。
【設定>イメージギャラリー】
管理画面にログイン ≫
イメージギャラリーに移動したら画面内の青い丸ボタンを押すと、画像登録画面に移動します。
この画面では、登録した画像を比率フリー、メニュー店舗用、ロゴ、スタッフ画像、メイン画像の中から最適なサイズになるよう、画像トリミングが可能です。
アップロードする画像の内容に応じてトリミングをした上で画像をアップロードさせてください。
登録できる画像サイズ
イメージギャラリーでは最大10MB程度の画像アップロードに対応しています。
ただし、ファイルサイズの大きい画像を登録した場合、予約ページや店舗ページの読み込みに時間がかかってしまうため、
通常は500kb以下の画像を利用することを推奨しています。
画像のファイルサイズを小さくしたい場合、以下のような画像縮小サービスを利用するのがおすすめです。
※外部リンクに移動します。
https://resizer.myct.jp/ ≫
また、横幅が240px以下の画像は登録できないため、ご注意ください。
「キャプション」と「説明」について
イメージギャラリーでは、画像ごとに「キャプション」と「説明」を入力することができます。
キャプションと説明は、使用するEDISONEの簡易ホームページテンプレートによって、ホームページ内に画像に加えて文言を反映させることができます。
文言の反映が不要である場合や、EDISONEの店舗ページ(ホームページ)を使用しない場合は空欄でも問題ありません。
キャプション
文言のタイトルにあたる部分です。
説明
キャプションで入力した内容の詳細を入力します。
キャプションと説明を活用した店舗画像の表示例は後ほどご紹介いたします。
各項目に画像を割り当てる
つづいて、イメージギャラリーにて各項目に画像を割り当てる手順についてご説明いたします。
画像の割り当ては、大きく分類して店舗情報設定、スタッフ一覧、メニューにて行います。
店舗情報設定での画像割り当て
店舗情報設定では、ロゴ・店舗画像、店舗画像、メイン画像の設定が可能です。
設定する際は、管理画面から【設定>店舗情報設定>ホームページ設定タブ】に移動してください。
ロゴ・店舗画像を設定する
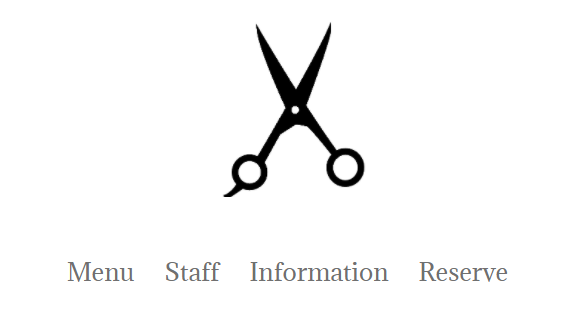
ロゴ店舗画像は管理画面、予約ページ、店舗ページにてそれぞれ反映されます。
画像の推奨サイズは500pxの正方形(1:1)となります。
店舗画像を設定する
店舗画像は3個まで登録が可能です。
ホームページテンプレートの基本テンプレート2、基本テンプレート3、シンプルクリニックを利用した場合に、画面に反映されます。
また、タイトルとキャプションを設定することで画像ごとに付随する文言の反映も可能です。

メイン画像を設定する
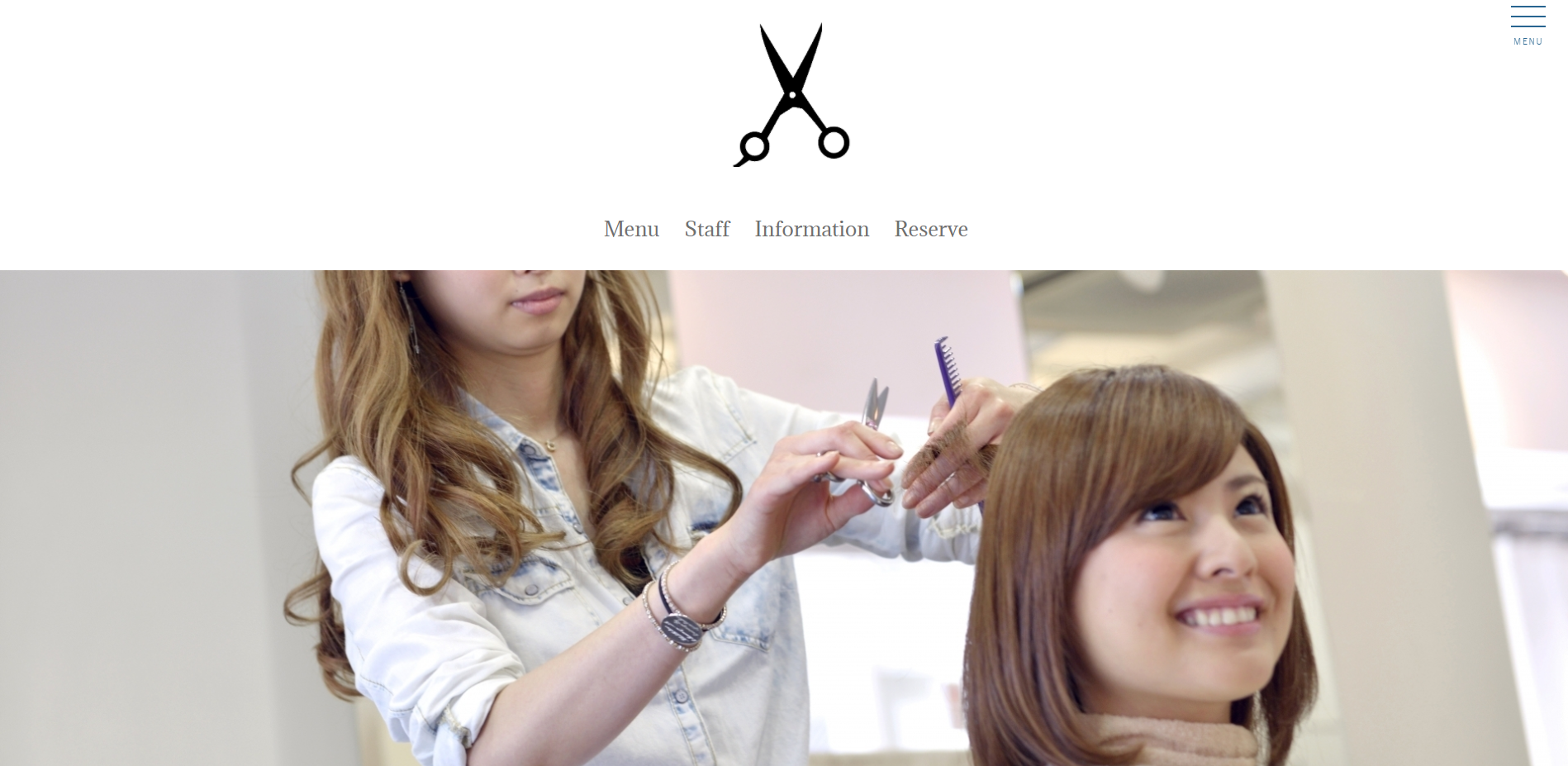
メイン画像は店舗ページ内で最も大きく表示される画像で、1個のみ登録することができます。
ホームページテンプレートの基本デザイン、基本テンプレート3、シンプルサロン、シンプルクリニックを使用している場合に、店舗ページ上部に表示されます。
※推奨サイズは横幅1500px程度の長方形(3:1)となります。
スタッフの画像を登録する
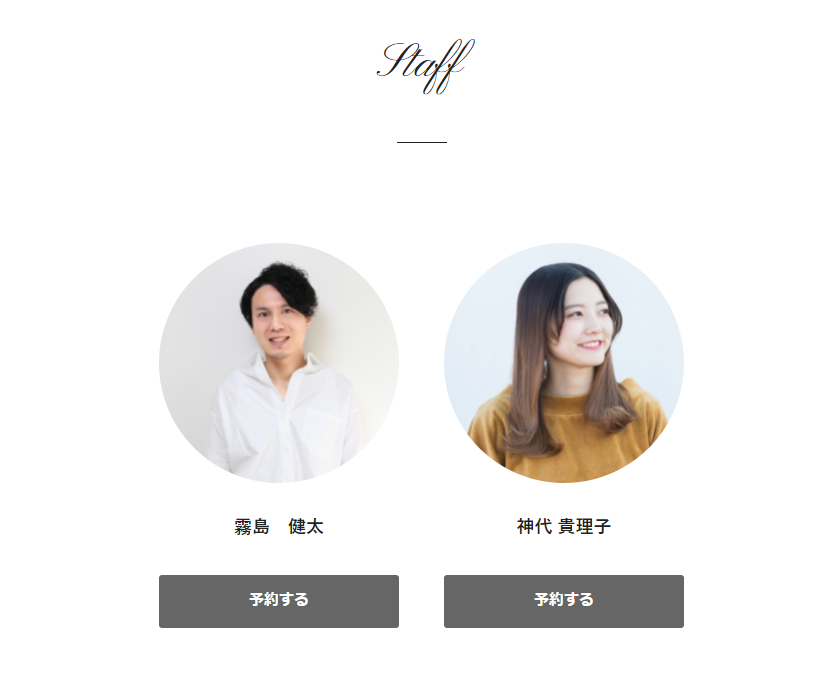
スタッフ画像は【スタッフ・シフト>スタッフ一覧】からスタッフごとの「編集」ボタンをクリックし、スタッフ編集画面から登録します。
スタッフ画像を登録すると、スタッフ指名が予約フローにあるサロンタイプで店舗ページ、予約ページに反映されます。
※店舗ページは基本デザイン、シンプルサロンを選択した場合にスタッフが表示されます。
なお、スタッフ画像の推奨比率は正方形(1:1)となります。
※それ以外の比率の画像を使用した場合、画像が変形して表示される場合がございます。
メニュー画像を登録する
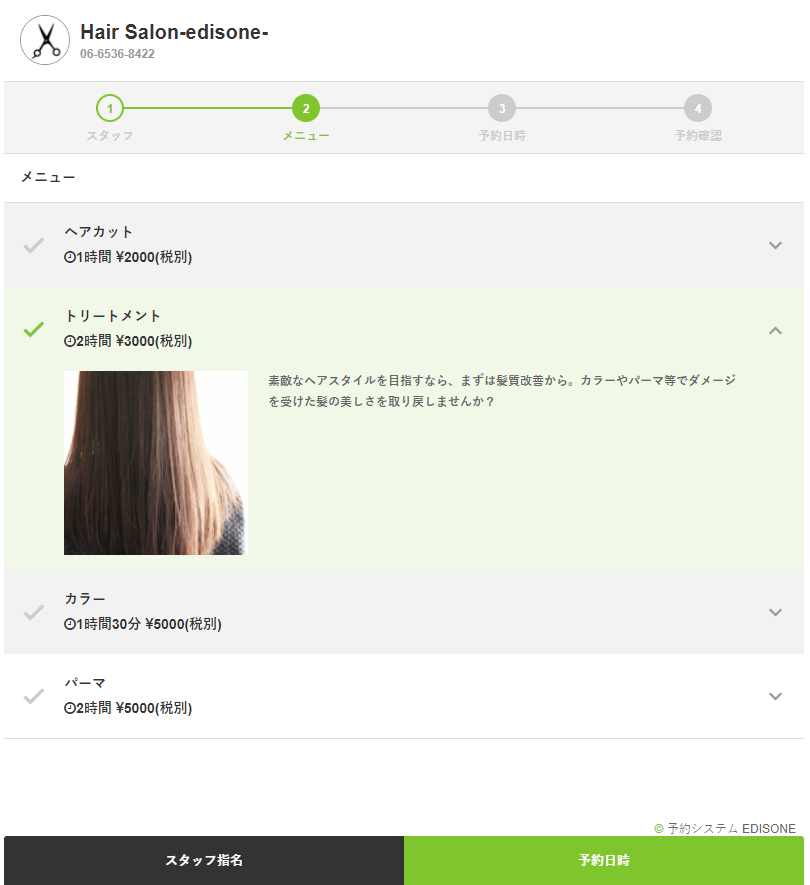
メニュー画像は、メニューごとの編集画面で登録が可能です。
また、メニュー画像を表示させる場合は【設定>予約設定>予約画面設定】の「メニュー画像」を「表示する」に選択して「更新」しておく必要があります。
メニュー画像の推奨画像比率に関しても正方形(1:1)となります。
以上、予約システムエジソンで画像をアップロードする手順をご紹介いたしました。
導入の際は是非ご参照くださいませ。
ご不明点はお問い合わせください
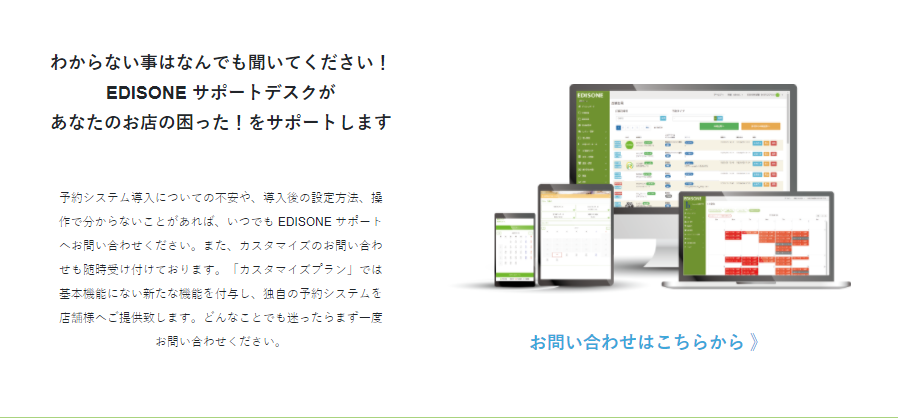
エジソンでは、
といったお悩みをサポート窓口にて随時承っております。
お困りごとや、ご不明点はいつでもお問い合わせください。
※平日10時~19時で3営業日以内にご連絡をいたします。
※お電話での窓口は設けておりませんので、予めご了承くださいませ。
今すぐ問い合わせをする ≫