
予約システム を利用してみて、以下のようなお悩み・ご要望を持ったことはありませんか?
今回はそんなお悩み・ご要望を解決することが出来る、EDISONEの便利機能、「独自タイムテーブル」の概要と設定方法について解説します。
目次
変則的な予約受付には向かない?
多くの 予約システム の仕様
そもそも、 予約システム はどのように予約受付スケジュールを作成しているのでしょうか?
例えばEDISONEでは通常以下のような条件設定によって予約受付のスケジュールを自動作成します。
このように、 予約システム は一度設定をしてしまえば、その設定通りに予約受付枠を自動調節出来るのが便利な点だと言えます。
しかし、上記のように予め設定した条件に沿って予約スケジュールを自動調整する仕組みは、メニューの予約時間を枠ごとに変更するような、不規則な予約の受付には対応出来ないことがあります。
その場合に有効なのが、EDISONEの「独自タイムテーブル機能」です。次のセクションで独自タイムテーブルについての詳細を記載します。
独自タイムテーブル機能とは
EDISONEの独自タイムテーブルとは、予め設定した予約時間分割やメニューごとの所要時間による自動調整ではなく、1週間単位で自由に時間指定された予約受付が出来る機能です。
予約システム EDISONEでは、実現したい予約受付条件に応じて「標準タイムテーブル」と「独自タイムテーブル」の2つのタイムテーブル設定を選択することが出来ます。
独自タイムテーブル機能で出来ること
独自タイムテーブルは以下のような機能を備えています。
この機能により、独自タイムテーブルは以下のような予約受付のご要望を叶えることが出来ます。
また、 予約システム EDISONEのテイクアウトタイプでは、時間枠ごとに基本在庫数(※)の設定、施設タイプでは各施設に設定した時間枠ごとに料金の割当が可能です。
※基本在庫数とは、メニューごと1営業日以内に受付可能な注文上限です。1営業日以内に基本在庫を超える注文は受付けませんが、翌営業日になると在庫残数がリセットされ、再度基本在庫数上限までの予約受付が可能となります。
※施設タイプ以外の予約タイプでは、独自タイムテーブルは全メニュー共通の受付枠として設定が適用されます。そのため、独自タイムテーブル適用時に予約時にどのメニューを設定しても、受付する時間枠は変動しません。
独自タイムテーブルの設定方法
このセクションでは、 予約システム EDISONEで独自タイムテーブルを設定させる手順を紹介します。
設定方法はとてもシンプルなので、ぜひお気軽にお試しください。
独自タイムテーブルの注意点
EDISONEで独自タイムテーブルを設定すると、メニューの所要時間は無効となり、予約時間に反映されません。予約メニューに応じて予約時間を変動させたい場合は独自タイムテーブルではなく、標準タイムテーブルが最適となります。
サポートに問い合わせをする ≫
なお、上記の通り独自タイムテーブル適用時はメニューの所要時間は予約内容に適用されないため、基本的にはメニューの所要時間表示は「非表示」に設定しておきましょう。
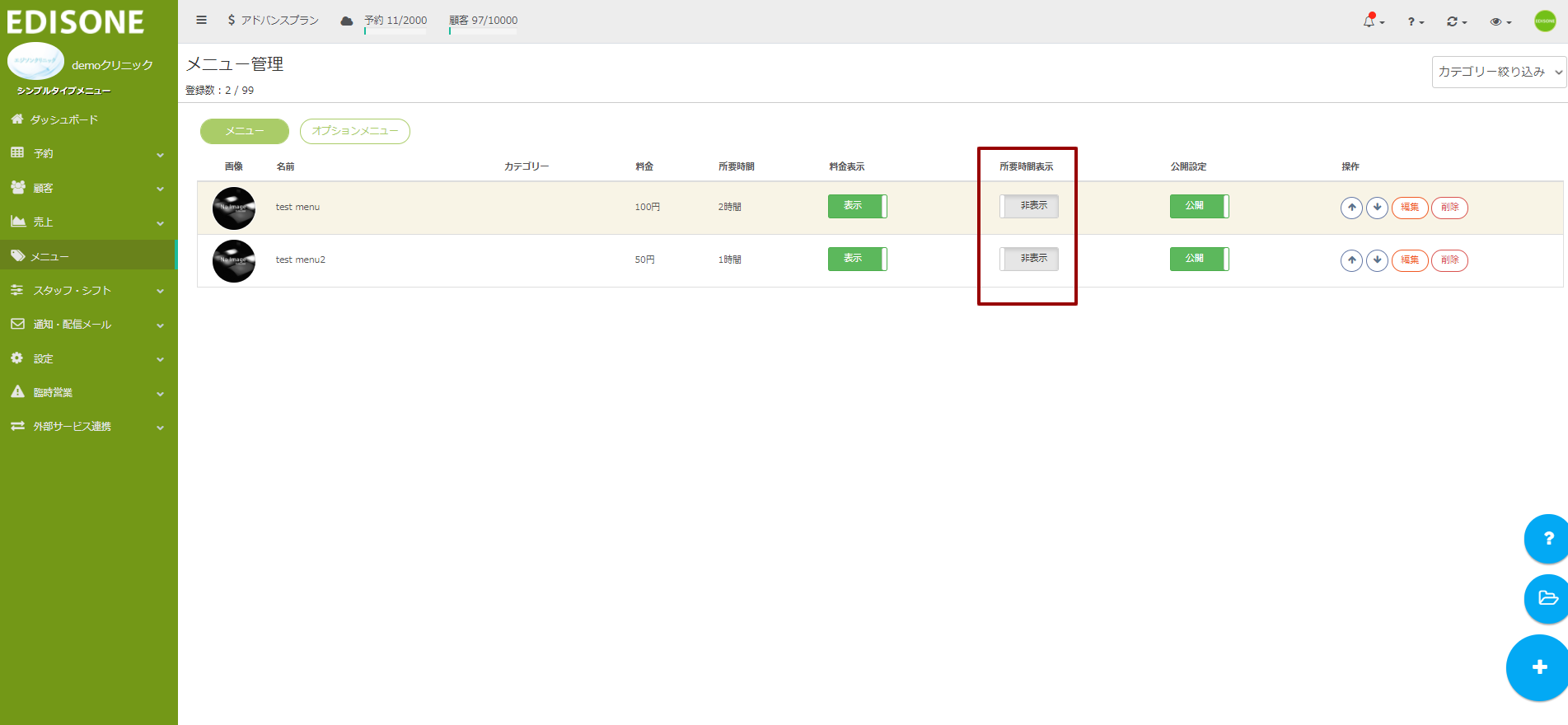
1、タイムテーブル設定
ここでは独自タイムテーブルに任意の予約枠を設定します。以下がタイムテーブルの設定画面です。
■操作【設定>タイムテーブル設定】
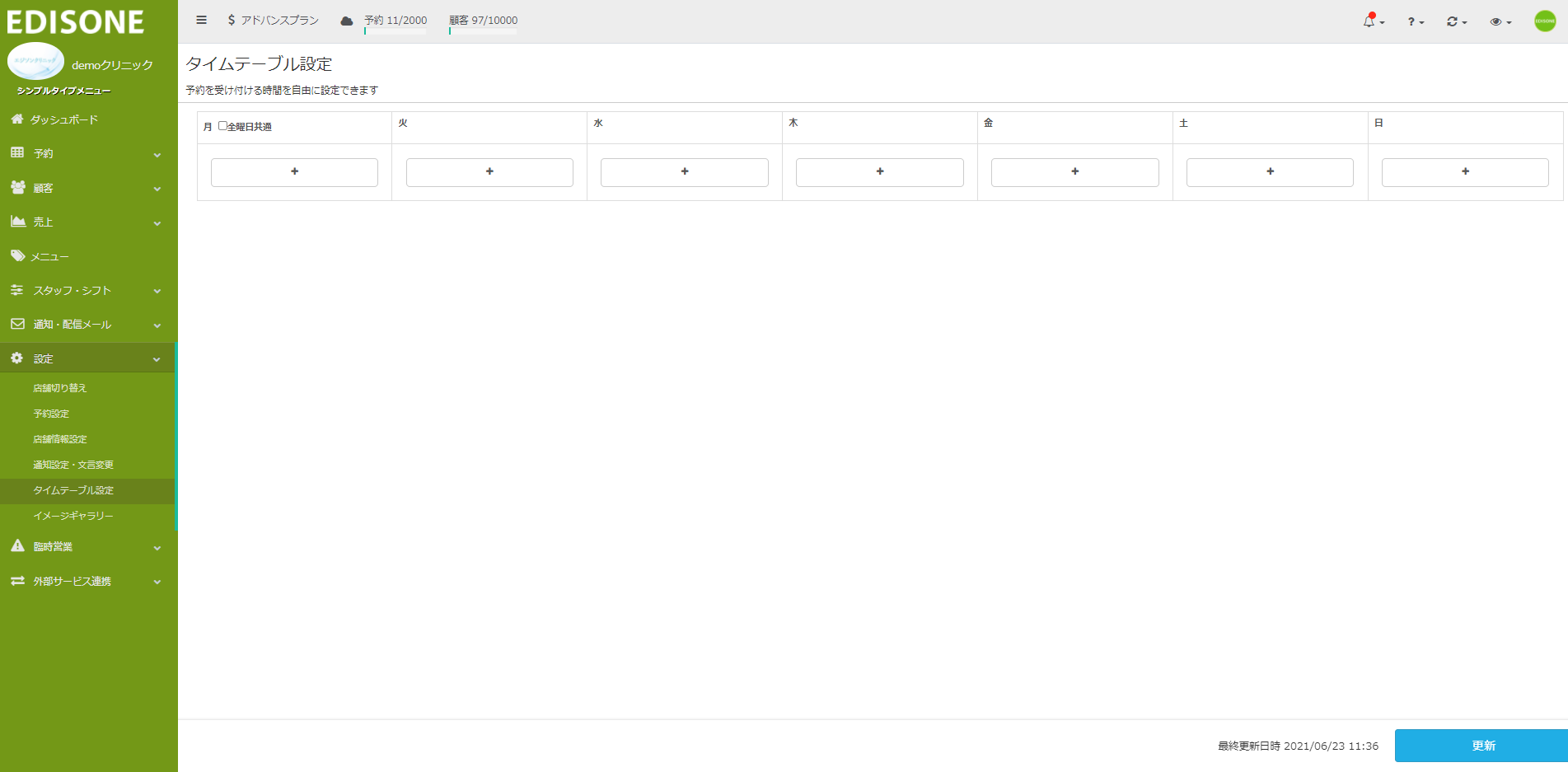
こちらでタイムライン上のプラスボタンを押下すると、時間入力画面が表示されます。ここでは最小5分単位で予約時間枠を設定可能です。
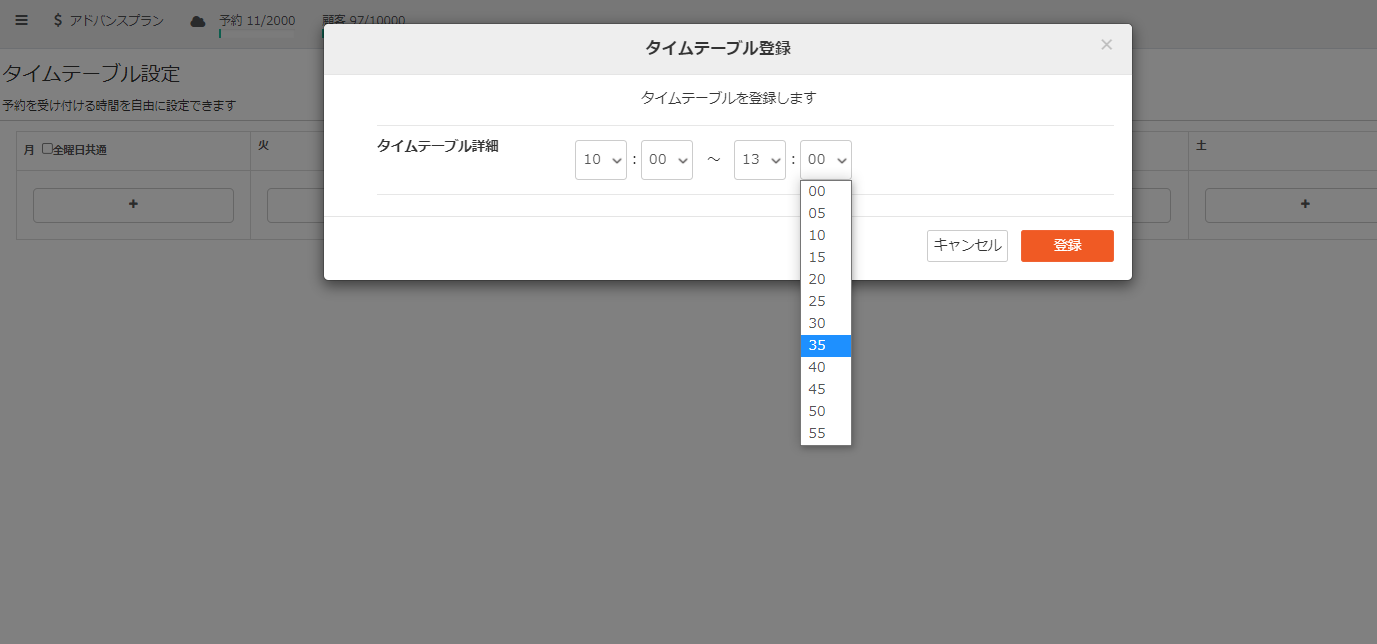
独自タイムテーブルは曜日ごとにそれぞれ設定が可能ですが、全曜日共通の設定で問題ない場合は、月曜日の欄にある、「全曜日共通」にチェックを入れてください。タイムラインの設定が終わったら、右下の「更新」を押してください。
ここでは例として、以下の画像のように設定しました。

このように、独自タイムテーブルを利用すれば、営業時間中に複数の中休みを設定したり、木曜日や土日は異なる予約スケジュールを設定したり…といった自由度の高い設定が可能です。
2、タイムテーブルを予約設定に適用
上記の手順によりタイムラインの設定が終われば、予約設定にタイムラインを適用させます。
■操作【設定>予約設定>基本設定タブ】の「タイムテーブル設定」を独自タイムテーブルにチェックをいれて更新

これで独自タイムテーブルの設定が完了しました。
なお、独自タイムテーブル設定前の予約画面はこちらです。
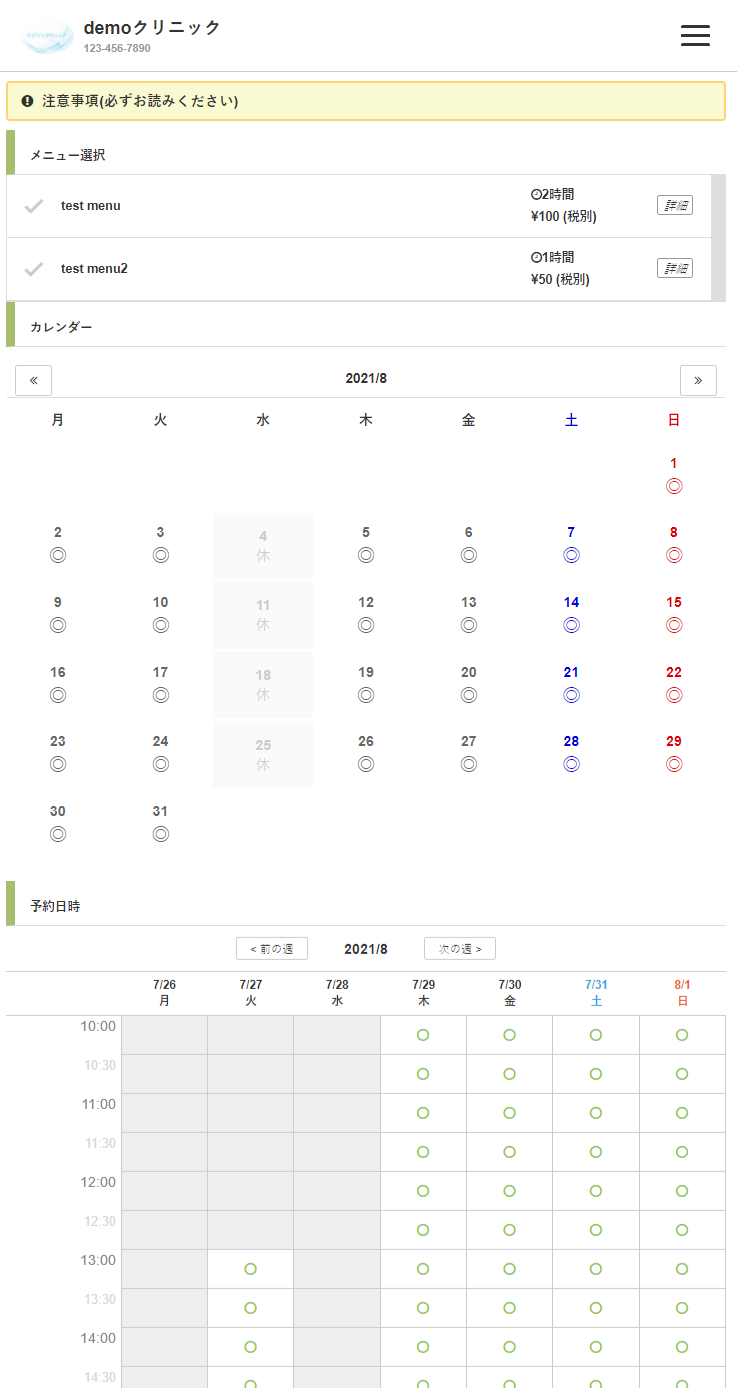
この予約画面では30分区切りの予約枠に対して、メニューごとに設定された2時間、1時間といった所要時間で予約者は自由に予約ができます。
続いて、以下に独自タイムテーブルを適用させた予約画面はこのようになります。
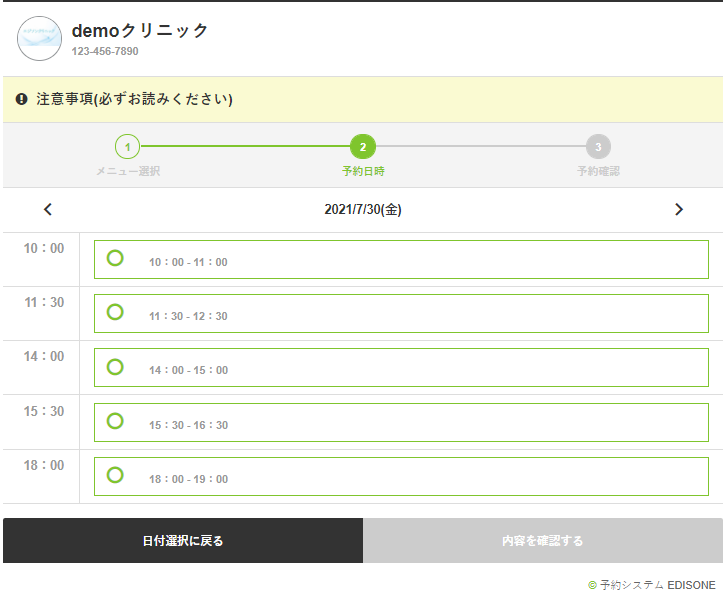
このように、10:00~11:00、11:30~12:30、14:00~15:00…と、変則的な時間間隔の予約受け付けが可能となっています。
※独自タイムテーブル利用時は予約ページが「ステップ型予約ページ」というデザインに自動的に変更されます。
まとめ
今回は 予約システム EDISONEの便利機能「独自タイムテーブル」の概要と設定方法をご紹介しました。いかがだったでしょうか?
これまでの 予約システム で上手く設定出来なかったことが、独自タイムテーブルでの設定によって解決するかもしれません。
フリープランからご利用いただける機能ですので、ぜひお試し下さい。
ご不明点はお問い合わせください
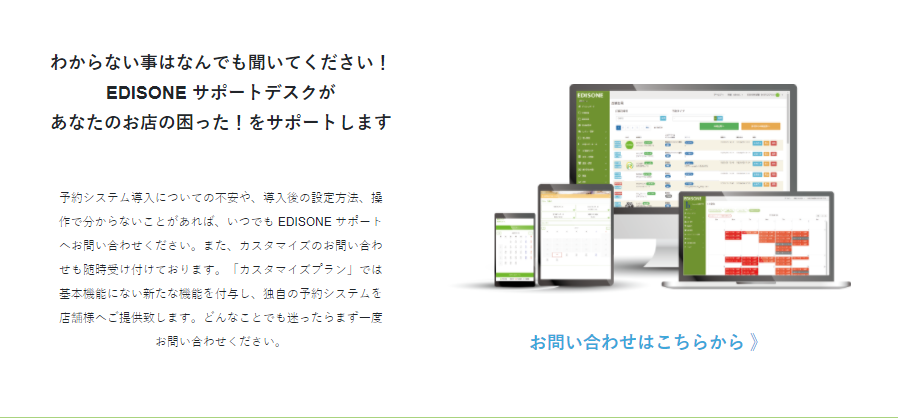
エジソンでは、
といったお悩みをサポート窓口にて随時承っております。
お困りごとや、ご不明点はいつでもお問い合わせください。
※平日10時~19時で3営業日以内にご連絡をいたします。
※お電話での窓口は設けておりませんので、予めご了承くださいませ。
今すぐ問い合わせをする ≫
