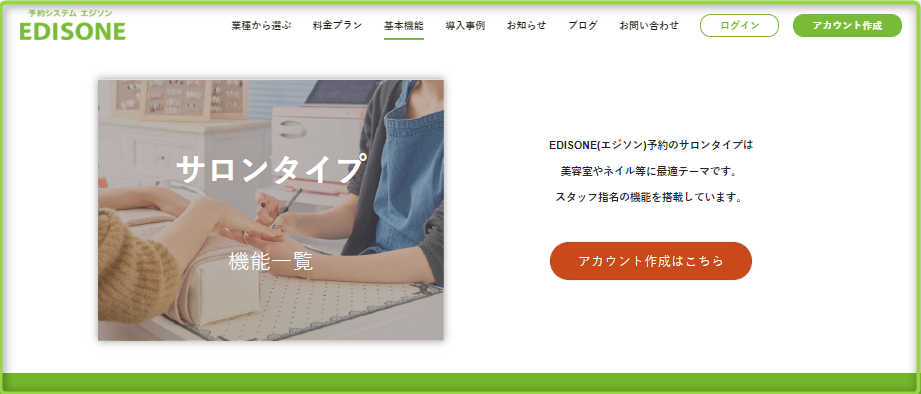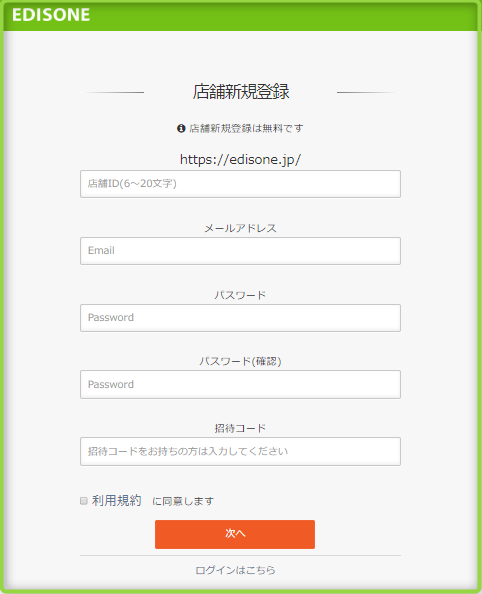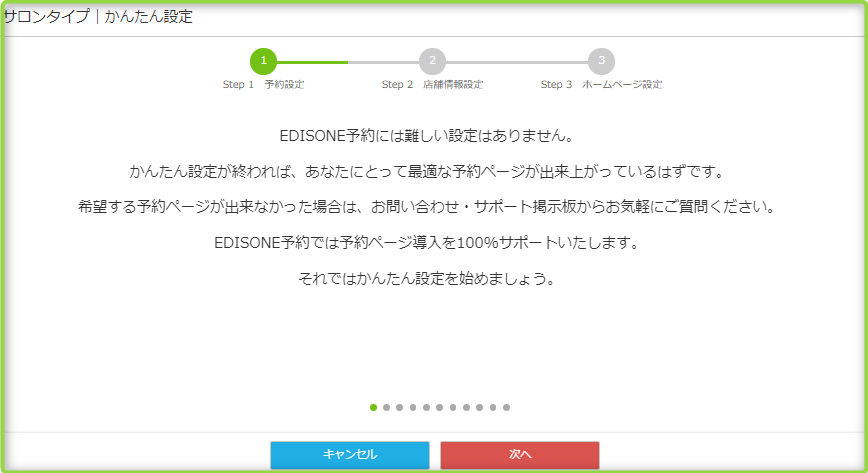いつも予約システムEDISONE (エジソン) をご利用いただき誠にありがとうございます。
今回は【サロンタイプ】のご利用を開始されたユーザー様からの寄せられるお問い合わせを元に【サロンタイプ】の初期設定から予約受付開始までをご案内します。
ぜひこの記事を参考に設定を進めてみてください。
目次
サロンタイプ概要
【サロンタイプ】とは指名予約に特化した予約タイプです。そのためスタッフの設定がとても重要な役割を果たします。スタッフのシフトが登録されていなければ予約受付は行えません。また出勤スタッフの数に合わせて同時間に受付られる予約数を自動調整したり、スタッフとメニューを紐付けて、対応可能スタッフがいる場合のみ予約を受け付けることも可能です。
サロンタイプの導入
まずは「https://edisone.jp」へ接続し【アカウント作成】よりアカウントを作成してください。
→ アカウント作成ページ
***************************
★ワンポイント★
アカウント作成時の「店舗ID(6〜20文字)」とは
予約ページのURLとなる部分です。
↑〇〇の部分を決めてくださいよ と言う段階なので
予約ページのURLとして利用したいアルファベットをご入力ください。
※ただしすでに使われている場合、同一の店舗IDは設定できません。
***************************
アカウント登録を完了すると登録アドレスへ確認メールが送信されますので、メールアドレスの認証をお願いします。
認証を行わないまま利用している場合、サポート問い合わせ時に利用ユーザーだと証明ができない場合や、退会時にも自信のアカウントだと証明できず削除できない可能性がございます。また作成者不明(未認証)アカウントは、定期的なエジソン運営のアカウントチェックで強制削除の対象となります。
かんたん設定
アカウント登録後、かんたん設定が開始します。
かんたん設定では最低限の設定が完了します。もちろん途中で設定を飛ばしてしまっても後から設定できますのでご安心ください。
かんたん設定項目
<簡易予約設定>
■予約条件(承認制/先着順)
予約を店舗が承認してから確定とするか、先着順で確定とするか設定します。
■同時間帯受付数
同時間に受け付けられる予約数を設定します。同時に施術(対応)できるお客様は1名様に限る場合は「1」で設定してください。また、スタッフの出勤数によって変動する場合は、かんたん設定完了後に「スタッフの出勤数に合わせて同時間予約受付数を調整する」設定も可能です。
■同一人物予約上限
同じ顧客が予約できる最大数を設定できます。この場合の予約とは、消化していない予約数です。来店後はまた予約可能です。
■フリー予約
完全指名制かフリー予約を受け付けるかを選択できます。
■予約受付期間
予約を受け付ける期間を指定できます。「直前」を選択した場合は30分前まで予約受付が可能です。
■キャンセル受付
何時間前までキャンセル可能かを設定します。「直前」を選択した場合は30分前まで予約受付が可能です。(後にWebキャンセル自体受け付けない設定も可能)
■予約時入力項目設定
予約時にお客様にご入力いただく情報にチェックを入れてください。デフォルトで用意されている項目の他にも、後にオリジナル項目を追加できます。
■メニュー登録
ここである程度のメニューを登録できます。後ほどメニューの詳細設定が可能なため、ここでの設定をスキップして頂いても結構です。
■スタッフ登録
ここでスタッフ名を登録できます。後ほどスタッフの詳細設定が必要となりますので、ここでの設定をスキップして頂いても結構です。
■予約ページ公開設定
全ての設定が完了するまでページを非公開にしておけます。非公開状態でも予約ページのプレビューが可能です。
<店舗基本情報設定>
店舗名(予約ページタイトル)や、店舗の住所、ご連絡先、定休日、営業時間、予約受付時の通知先メールアドレスなどを設定します。
<ホームページ設定(店舗ページ)>
店舗ページとは予約設定を進めていく中で自動的に作成される簡易HPです。公式サイトやブログなどをお持ちでない店舗様もこちらのホームページをご利用いただけます。不要な場合は非公開にできます。テンプレートは5種類で各プレビューよりイメージを確認できます。
(CSSを変更する機能はございません)
イメージギャラリーにイメージを登録
まずはイメージギャラり―にメニュー説明等で利用する画像を登録しておくと後の設定が楽になります。
イメージギャラリー登録
***************************
【設定 ≫ イメージギャラリー】 へ移動
画面右下のプラスボタンからイメージ登録ページへ移動します。
***************************
メニューの登録
次にメニューを登録していきます。先ほど登録した画像を利用するとよりメニューの雰囲気が伝わるページを作成できます。
メニュー登録
***************************
【メニュー】 へ移動
画面右下のプラスボタンからメニューを登録します。
プラスボタンの上には「カテゴリー登録」ボタンもございます。
メニュー数が多く、カテゴリー分けして表示したい場合はカテゴリーを登録してください。
***************************
申し訳ございませんが、メニューとオプションメニューを紐付ける機能は実装されておりません。
(例)
〇メニューを選択 ⇒ 〇オプションメニューを選択できる
×メニューを選択 ⇒ ×オプションメニューを選択できる
などの設定は出来ません。
スタッフとシフトの設定・登録
次にサロンタイプで重要なスタッフとシフトの登録をしていきます。スタッフ登録時は上記で登録したメニューとスタッフを紐づけて予約を調整します。
スタッフ設定
***************************
【スタッフ・シフト ≫ スタッフ一覧】 へ移動
画面右下のプラスボタンからスタッフを登録します。
スタッフ登録画面では「メールアドレス・スタッフPW(パスワード)」を登録でき、この情報で管理ページへログインが可能です。
また「権限」項目では「副管理者・担当者」がありますが、権限の違いは以下をご確認ください。
なお、「権限」項目で「担当者」を選択した場合は先ほど登録したメニューが並んでいますので、対応可能なメニューにチェックを入れることをお忘れにならない様ご注意ください。
*******
【スタッフ・シフト ≫ シフト設定】 へ移動
つぎにシフトを登録できる時間単位や時間範囲を設定します。
「シフト公開」とは管理ページにアクセスしなくてもシフトだけを表示するページが
自動生成されますが、そのページを公開するかどうかを選択します。
【スタッフ・シフト ≫ シフトパターン設定】 へ移動
よく使うシフトパターンを登録しておけます。ここでシフトパターンを登録することにより、シフト登録の手間を大幅に減らせます。
【スタッフ・シフト ≫ スタッフシフト】 へ移動
先ほど登録したシフトパターンが画面下部に並んでいますので、ドラッグアンドドロップでシフト登録を行いたいスタッフの元へ運んでください。シフトパターンを利用しない場合のシフト登録方法はシフト登録したい日付枠を直接クリックし、時間を入力してください。繰り返すシフトを数週間先まで一括登録できる機能がありますが、過去のシフトは登録できないため、翌週に移動して1週間分を登録することをお勧めします。1週間分登録を終えたら、画面右下の「以下のシフトを基本シフトとして登録」をクリックし、その後「基本シフトを読み込む」をクリックしてください。
※「基本シフトを読み込む」は「以下のシフトを基本シフトとして登録」を行うと出現します。
***************************
メニュー以外の画像登録
管理画面の左上、丸いロゴを登録する箇所が「ノーイメージ」状態かと思います。この「ノーイメージ」をクリックすると、店舗画像を登録できる設定画面へ遷移します。(【設定 ≫ 店舗情報設定 ≫ ホームページ設定タブ】)
「ロゴ・店舗画像」や「店舗画像」を設定し、更新をクリックしてください。
予約ページ・店舗ページの確認
管理画面右上の「目」のようなアイコンから予約ページと店舗ページの確認が可能です。こちらで確認できるページが実際にお客様に公開されるページとなります。こちらを確認しながら、以下の「その他」の設定もお試しください。
その他
以下はお好みや運用に合わせて設定をお願いします。
***************************
■ HP表示項目設定
店舗ページの下部にある、店舗情報項目を調整できます。
【設定 ≫ 店舗情報設定 ≫ ホームページ設定タブ】の「HP表示項目設定」で「詳細設定」を選択すると表示したい項目にチェックを付けることが出来ます。
■ 予約ページタイプ変更とメニュー画像表示
デフォルトでは縦長の予約ページが採用されています。以下の手順で予約ページの表現を変えることができます。
【設定 ≫ 予約設定 ≫ 予約画面設定タブ】の「予約ページタイプ」で「基本予約ページ(デフォルト)」か「ステップ予約型」を選択できます。なお「メニュー画像」項目で「表示する」を選択すると予約ページでメニュー画像を確認できます。
■ 予約の同時間受付
デフォルトではかんたん設定時に設定した、同時間予約受付上限が採用されています。シフトの人数に合わせて同時間予約人数を変更したい場合は以下のように設定をお願いします。
【設定 ≫ 予約設定 ≫ 上限設定タブ】の「同時間予約受付上限」項目で「シフトに入っている担当者(スタッフ)の同時間受付上限を店舗の同時間受付上限にする」にチェックをいれて更新する。
***************************
▼予約システムEDISONEの新規アカウント登録はこちら(無料)▼

▼すでにアカウントをお持ちの方はこちら▼
ログイン
▼応援お願いします!▼
 EDISONE Facebook
EDISONE Facebook  EDISONE Twitter
EDISONE Twitter